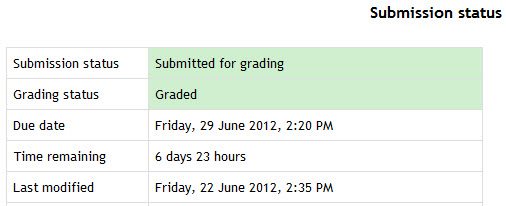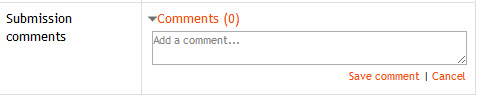This article refers to how students can submit their files for an assignment activity.
This article contains:
...
Understanding Assignment submission section
The first page students will see when they click on the assignment activity link from the course page will display the assignment name, description and the submission status. The first time a student views the assignment it will look like this:
...
The submission status section includes:
- Submission status
- Grading status
- Due date
- Time remaining
- Last modified
- Submission details
As they progress through the assignment the Submission status and Grading status will update and the Last modified date will appear.
Submission statuses include:
- Nothing submitted for this assignment
- Draft (not submitted)
- Submitted for grading
Grading statuses include:
...
File submission
To submit a file submission, students complete the following steps:
...
- Upload the relevant file into the submission. They are able to ‘drag and drop’ the file into the submission box.
- Click ‘Save Changes’.
- There should now be a Last modified date and the file(s) uploaded will also be displayed.
...
Note: Depending on how the assignment is setup students may see both a file submission page and an online text editor.
Online text
To submit an online text submission, students complete the following steps:
- Click the ‘Add submission’ button to bring up the online text editor page
...
- Type the relevant text into the HTML editor, or paste from a previously written file.
- Click ‘Save Changes’.
- There should now be a Last modified date and the first 100 characters entered will also be displayed.
...
- Depending on how the assignment is setup the status will either read ‘Submitted for grading’ - in which case no further action is need, or ‘Draft (not submitted)’
- If changes are required, click on ‘Edit my submission’.
- Once ready to submit, click ‘Submit assignment’. Note that once the assignment is 'submitted’ no further changes are allowed.
...
Note: Depending on how the assignment is setup students may see both a file submission page and an online text editor.
Submission comments
Depending on how the assignment has been setup, there may be a section where students can leave submission comments.
...
Related articles
...
Steps to follow
1) Go to your course page
2) Click on the assignment
The assignment icon is a hand holding a document.
Your tutor will have named the assignment (or added some other text) to identify this assignment submission point.
3) Read the submission statement
4) Check the box to accept the terms
5) You can drag and drop your document from your desktop to the submission box.
Or alternatively, upload your submission via the file picker by clicking the 'Add...' files button :
- Click the file picker 'Add' button found at top left of submission box
- Click the 'Choose file' button
- Navigate to the file on your computer and select it
- Click 'Upload' this file button
- Click 'Save changes' (as seen in previous instruction)
6) Click the 'Save changes' button.
You will now be able to see the submission status.
| Info |
|---|
Depending on how the assignment has been set up you will see: 'Submitted for grading' - meaning that no further action is required or 'Draft' - meaning that your submission is not yet complete. |
If you see the 'Edit submission' button, this means you can still make changes to your submission until the cut off date.
If you see a 'Submit assignment' button - you will need to click 'Submit assignment' before the submission is complete.
After you have clicked 'Submit assignment' you will not be able to make changes to your submission.
The tutor chooses whether to include the 'Submit assignment' button (or not) when they set up the assignment.